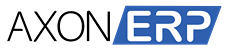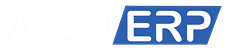Upgradation Guide
This document provides the steps to upgrade AxonERP.
Account info
The purpose of this form to provide all the necessary information about the payment related transaction and details history.
The following steps outline the process for creating and managing user payment process.
- You can simply search our website AxonERP and select your plan and user limit, after this you can pay the calculated payment via your bank account or others payments methods as well.
- The user submits a request to the admin account to verify their payment and allow to access the AXON ERP.
- The admin account reviews the request and verifies the user's eligibility for an access to the system.
- The user can also see their payment summery, users limit Access period , payment status monthly and yearly
To click on Account info option like this
user can also view your previous transaction history and current year transaction history as well like this
Current Year Payment History
Previous Year Payment History
Upgrade process
The following 3 steps outline the process for upgrading user access:
- The user simply click on upgrade option fulfill the form in which user has write to some basic information like email address and name and click on next button.
- In this second form the user simply choose the number of user he want to upgrade, select plan type like monthly and yearly and currency in which the user want to pay like this.
- Third and last one is user can simply put your name, payment reference number and upload the payment voucher receipt.
Now the user click on the calculate price button the system automatically calculate the price according to your monthly or yearly plan on pro-rata basis.
- The user submits a request to the admin account to upgrade their access level.
- The admin account reviews the request and verifies the user's eligibility for an upgrade.
- The admin account updates the user's access level after payment verification process.
- The admin account notifies the user of the upgrade and provides them with updated access instructions.
Downgrade Process
Easily downgrade a user's account to a lower subscription plan or role:
- Change user role: Update the user's role to a lower-level position.
- Remove permissions: Revoke access to specific features or modules.
- Update subscription plan: Downgrade the user's subscription to a lower-cost plan.
- Adjust access levels: Limit the user's access to certain areas of the system.
- Update reporting structure: Change the user's reporting structure to reflect their new role.
- The user submits a request to the admin account to downgrade their access level.
Reactivate User
Easily reactivate a deactivated user account:
- Restore user role: Reassign the user's previous role.
- Reinstate permissions: Restore access to previously granted features and modules.
- Update subscription plan: Reactivate the user's original subscription plan.
- Restore access levels: Re-grant access to previously accessible areas of the system.
- The user submits a request to the admin account to reactive their access level.